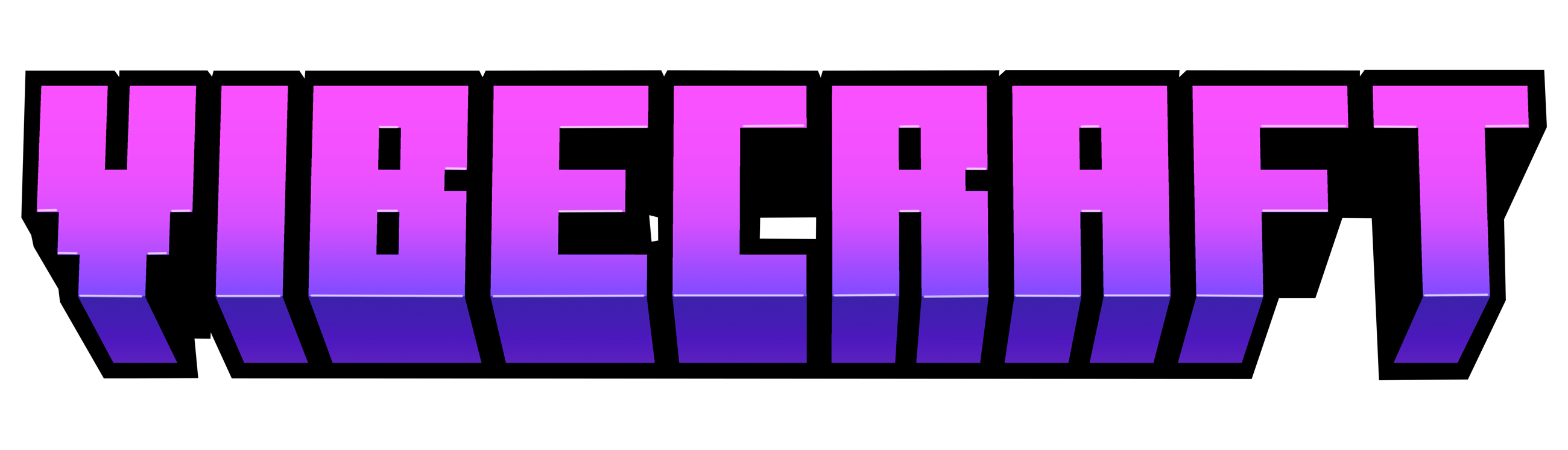Skin Changing Guide
for Minecraft Java Edition and Bedrock Edition
Changing your Minecraft skin is fairly simple across most platforms. As of writing this, we only have one skin posted publicly, but skins are a fundamental way to express individual style. This guide will explain how to play Minecraft with the skin of your choice. The reason this guide exists is because on some versions like Pocket Edition, the way to import your own skin has changed many times.
Pocket edition:
If you want to use a skin that you don’t have to pay for, first make the skin or find it on some other website/app. Be sure that the image file for the skin is saved to your camera roll on your device, it must be the correct resolution. On Pocket Edition, skin texture files can be either 64 pixels by 64 pixels, or 128 pixels by 128 pixels.
The next step is to open the Minecraft app, so navigate to the Minecraft app home screen.
Find the “Profile” button located to the right of the “Marketplace” button, near the bottom right corner of the screen. It is right underneath the player model render.
Click the “Edit Character” button located in the profile menu.
At the top left, if it says “Character Creator,” switch the tab to the “Classic Skins.” The “Classic Skins” icon looks like three Minecraft characters with different skins standing together.
Click the “Owned” button even if you want to use a skin that you didn’t have to buy.
There should be an “Import” button that shows up. Clicking this prompts you to select an image, so choose the skin file from your camera roll.
Select either the narrow or regular arms, depending on skin design or preferences. Your character should now have the new skin!
Windows 10 Edition
Download a skin, have it saved in a known location on your computer. The same skins compatible for Pocket Edition are also compatible for Windows 10 Edition (image resolution of 64x64 or 128x28)
Launch Minecraft Windows 10 Edition. Remember, changing/importing a skin in this version is different than in the other (Java) computer version.
Click the clothes hanger icon underneath the player model in the menu screen.
There should be a box on the upper left labeled “Default.” In this box there are three player models. There is the Minecraft Steve, and Minecraft Alex skins. Additionally, the third one might be blank. Select the blank one.
A button that says “Choose New Skin” should appear, and click it. This opens a file explorer.
Select the correct skin texture, it can be changed later.
Minecraft will prompt you to choose which player model to use, but after, your skin should now be playable.
Java PC Edition.
Save a skin texture file somewhere on your computer. Note that only the files that are 64 pixels by 64 pixels will work for the Java version of Minecraft. Higher resolution skins like 128 pixels by 128 pixels will NOT work.
Launch the Minecraft Launcher, but don’t click play.
Under Minecraft: Java Edition, navigate to the “Skins” tab between “Installations” and “Patch Notes”
Click “New skin” and select the skin texture file on your computer that you want to use.
Select the player model you would like to use with your skin. When you launch your game with that skin selected, it should apply in-game!
Skins not working?
Be completely sure the skin file that you have selected is the right dimensions. It must be either 64 pixels by 64 pixels (Java and Bedrock Edition) or 128 pixels by 128 pixels (Bedrock Edition ONLY)
If your skin doesn’t look the way you wanted it to, it could be because skins can’t have pixels that are partially transparent.
If you are looking to find a skin, there are plenty of apps and websites with Minecraft skins that you can either download or edit.